How to Install Windows Vista Home Premium. This is a step by step guide on how to install Windows Vista Home Premium. Place Windows Vista DVD in your DVD-Rom drive and start your PC. Windows Vista will start to boot up and you will get the.
Hello, I had a HP a6700f desktop with an OEM version of Vista, and the motherboard failed. So I ordered a different motherboard (ASRock), new memory, a new case, and a better CPU.
I retained the original HDD with the OEM copy of Vista. With everything installed, I tried booting up on the new motherboard, but it would blue-screen. I then changed the HDD from default ACHI to IDE mode, and it booted up. All I had to do was re-enter the product key, and it activated perfectly. Now, my problem is that I can't access HP's recovery options to restore the PC to the original condition. If I create a Vista image using the method above, can I use the Vista x64 OEM product key from my HP a6700f, or am I better off purchasing a new copy of Windows?
I admit I am not totally versed in installing and re-installing OS's as I don't do it that often. But I have been totally confused as to why you need to create an ISO and then burn the ISO to a DVD. Seems like you are just putting the files into one format, and then undoing it. As it turns out, you don't have to do that.
If you go to IMGBRN website, and look under help, they have the topic of exactly how to create a Vista bootable install disk. You don't have to create an iso. You just download the exe and two.wim files from digital river (the files given in the beginning of this thread) and then run the exe file to create the vista directory.
Then you use IMGBRN exactly as they say in the help topic to create the bootable dvd from the vista directory. I did this today and it works great.
This saves you some steps as it is not necessary to create the.iso. Ztruker: I was trying to create a bootable vista64 install disk in a similar fashion to what you are describing (this was before I found your link and the help file on IMGBRN help website). I downloaded the exe and two wim files, and successfully created an.iso and then used the Microsoft Windows 7 USB DVD download tool to create a bootable install DVD.
But when I tried to perform the install, the installer only gave me the option for installation in French. This surprised me since the files appeared to be the English version. It was after this happened that I went to the help-IMGBRN guides (from within IMGBRN) and found the guide on 'How to create a Windows Vista bootable installation disk'. I used that method and the resulting DVD came out fine in English. Any idea what went wrong? Have you run into this problem before when trying to use the resulting DVD?
One thing I should mention is that I created the dvd on a W7 64 bit and then ran the install on the WVista machine. I now have a working install DVD that I created using the IMGBRN method, but I would like to understand if possible why burning the.iso to dvd did not work for me.
I totally do not understand how the install came out in French, as I don't even see anything French on the install disk. Ztruker, There is no way I downloaded the wrong version, I made very sure of that. It is X14-63453, I still have it. And when I unpack it (run the exe file) it even shows English and nothing I can see is French. Plus, I unpacked it on a W7 64 bit machine and after unpacking, it started to install (as is usual prior to stopping the installation) and it was installing properly in English. But when I made an iso out of it, and then used the Microsoft Windows 7 USB DVD download tool to create a bootable install DVD, and then took that DVD to the Vista machine that I wanted to install on: First, it started booting from the DVD in English, but when it got to the Vista installation, there was only French. I have no idea why and that is what I am trying to figure out.
When I used the method they gave on the IMGBRN help guide, the install came up in English. I even looked at the files on the dvd that came up in French, and they look the same as the ones (same names, size, etc.) that came up on the other dvd in English as far as I can tell. I am thinking that either the Microsoft Windows 7 USB DVD download tool didn't do exactly what I wanted (actually, it is supposed to work only for Windows 7 but I have been told it will work for a Vista install, but maybe it really doesn't). I mean maybe it was doing an English install but the instructions were in French? I don't know French, so it is hard for me to tell exactly what it was saying to me.
Or perhaps the archive needs to be told to be in English and if not it defaults to French? I don't really understand all the setup info they give in the IMGBRN guide, but it did work. Oh well, another unsolved mystery.but all is well that ends well I guess. I would just really like to understand this. These are the kind of things that keep me up at night! It is amazing what you run into.
To be clear about your method.after you created the dvd or usb per your instructions, you did actually try the resulting bootable DVD or USB and it did install in English? Or have you not yet used it to try an install?
I am just asking to make sure yours won't come up in French as mine did. The only obvious thing I did different from your method was to use a different program to burn the iso to dvd or usb (I used the Microsoft Windows 7 DVD/USB tool). Thanks for the help. Ztruker: You are correct, thank you!
It was my fault! Thank you, thank you, and I apologize.
I went back and did a double check on all my files. I had two sets of files. The first one was the one that came out in French, so I downloaded the second set from link of another source before making the second DVD. Everything looked the same to me after running the.exe file for both sets of files.
But I did a file compare using a compare utility and found that the two install.wim files were different. Turns out the second set (from which I eventually got a good DVD from) was correct. The first set, I had the correct.exe file and boot.wim file, but the install.wim file (which is the biggie) was not the correct version. I AM VERY SORRY for taking up your time, although for me personally it was not wasted. As you can tell, I am no expert at this, and as careful as I try to be, there are just so many things that can go wrong, it is almost impossible to tell exactly which thing was the problem.

It was important to me to find out what exactly did go wrong so that I could learn from it. I had thought it might be something with the burning process.
It would be nice if the files names gave a hint of the language and version (32 bit or 64 bit) rather than all having the same name, but I am not making excuses, it was my fault. I went back to the download source, and it was definitely my fault, I just clicked on the wrong thing, even though I was trying very hard to be careful. Well, now at least I understand what went wrong, and I feel better that the 'process' works as explained by you. Thank you for being patient with me and helping to understand what went wrong. You definitely went beyond what many others would do, and without that, I might not have ever found out what went wrong. So now I am gaining more confidence using the available tools. Thanks again!
Back in 2006 when Windows Vista was introduced, it came with a brand new feature that is able to burn what’s called a “System repair disc” onto a blank CD. While it isn’t a disc full of utilities that can help you fix a huge number of issues such as the great is able to do, there are number of functions built in that can do the basic tasks. These include helping a system with startup issues to boot, enabling you to run an, a command prompt where you can use tools such as Diskpart, run the Windows memory diagnostic and if your installation is beyond repair. What’s good about this tool is it’s available in all versions of Windows Vista, Windows 7 and also Windows 8. These same functions are also found on the that is used to install the operating system, so you don’t necessarily need to have a repair CD if the install DVD is to hand. The problem with this though is if you own a branded computer or laptop such as Acer, Dell or HP, the chances are they only provided you with a recovery partition or a recovery DVD without the proper Windows DVD.
In other words, you need to make your own system repair disc through Windows. A simple scenario where a repair disc would be useful is if you decide for whatever reason that you want to install Windows XP as well as your current Windows. It’s easy to, but XP would overwrite the current bootloader making only the XP installation bootable.
The system repair disc would be able to reinstall the correct bootloader to make all operating systems bootable. A few years back the people who make EasyBCD, Neosmart, used to host the Windows bootable repair CD’s although they now charge a fee for their own version of a repair disc. Most other repair discs made by Windows and uploaded to websites have just about all been taken down from the internet by Microsoft actively seeking their removal, for some reason. Here’s how to create your own from within Windows. Creating a Windows Vista Repair Boot CD Although not immediately obvious in Windows Vista, it does come with the ability to create the repair CD which you can use to repair things like the boot sector, boot failure issues or various other problems. The odd thing about Vista is it appears the function to create the disc was removed in Service Pack 1 onwards.
Although the program to create the CD is there, it’s unusable. What you need to do if you have Service Pack 1 or 2 installed is to use the original Recdisc.exe from the RTM version of Vista and replace the current file. Here’s how to do it: 1. As noted above, you need the original Windows Vista RTM Recdisc.exe file to be able to use it with SP1 or SP2.
You can download the correct version for your operating system architecture below: Extract the downloaded zip file to your folder of choice. And extract the 7-Zip file to a folder. If you have Windows UAC (User Account Control) turned off, simply run the Se7en Files Replacer.exe and drop the Recdisc.exe you downloaded from step #1 onto the window. This will replace the file in Windows System32, there’s no need to reboot.
If you have UAC on, run the tool and click the Manual button to the right. Then locate the executable from step #1, and locate the original in C: Windows System32 from the next file dialog, although it should already be pointing to the correct folder.
The reason you can’t simply copy and paste the file is because Recdisc.exe has advanced permissions which prohibits it being replaced under normal circumstances. If done correctly, you should now be able to run the repair disc creator. Go to Start or press the Win key and type recdisc. This will open the dialog where the CD/DVD drive can be selected, simply insert a blank disc and press the Create button. Creating a Windows 7 Repair Boot CD Thankfully, with Windows 7 it’s far easier to create the repair CD because you don’t have to worry about replacing the Recdisc.exe file like is needed for Vista. All you have to do is press Win or go to Start and type recdisc, then follow the prompts by selecting the optical drive with a blank CD and pressing the button.
If you’re one of those users that doesn’t have a working CD/DVD-RW drive in your computer, it’s normally not possible to create the repair disc because Recdisc requires an optical drive to write to. We have discovered how you can create the ISO file and write a perfectly working repair disc onto USB without using a ROM drive. You can read all about that in our article. Creating a Windows 8 Repair Disc Unfortunately, with Windows 8 Microsoft has gone back to playing around with the recovery disc feature like they did in Windows Vista. As it stands, Recdisc is available in Windows 8 but NOT in Windows 8.1. All is not lost though because you still get the new to Windows 8 feature of writing the repair disc directly to USB flash drive. Using Recdisc in Windows 8 1.
The procedure for Recdisc in Windows 8 is the same as Windows 7 and Vista, Press Win key+R to bring up the Run dialog and type recdisc. Using the USB Recovery Creator in Windows 8/8.1 As mentioned, only this function is available in Windows 8.1 and not Recdisc above. To use it: 1. Either press Win key+R and type recoverydrive or go to Control Panel - Recovery - “Create a recovery drive”. At the first window, make sure the tick is not in the “Copy the recovery partition from the PC to the recovery drive” box. Then make sure the flash drive is inserted and press Next.
In this window MAKE SURE your USB device has been detected and is the selected drive to write onto. If your flash drive doesn’t show up, it could default to the C: drive as the device to overwrite so special attention is needed here.
4. Press Next when you’re satisfied, then read the final warning and click Create. After a short while the USB recovery drive will be created. The Windows 8 recovery image is now 200MB+ compared to around 160MB for the Windows image that gets written to CD, but still easily fits on even small flash drives. I was able to follow the instructions and install recdisc on a 32-bit Vista computer using the Manual option. I verified that the version of recdisc on my computer is the version I installed today. However, when I run recdisc I get the following error message: “The selected disc cannot be used.
The disc which you selected does not contain a valid Windows installation. Do you want to try a different disc?” When I hit the “No” button, I get the message: “Unable to create a recovery disc.
A recovery disc cannot be created without the Windows installation disc.” Any suggestions? Hi Raymond, Would you please help me in the following matter! I run windows Vista Basic Home x32bit on an Acer Aspire. After I ran CCleaner, I cannot boot the system, message “An error occured while attempting to read the boot configuration data. File: Boot BCD. Status: Oxc000000f”.
I downloaded an iso file with vista, but the only option I got through Acer Recovery is to install Vista from scratch. I do not want to lose all my files!!! But Acer does not have an option to “Repair your computer” only to “Install Windows”.
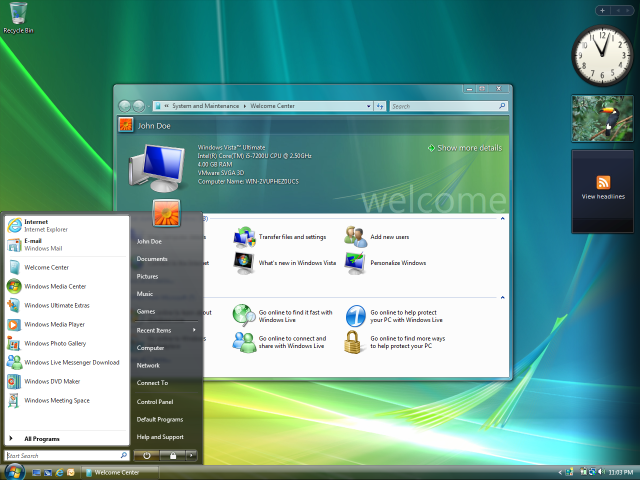
Install Vista Home Basic With Home Premium Cd Installation
What should I do? I lost many nights trying to fix it! Please, please help!